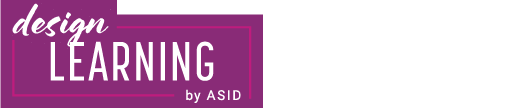Follow these steps to find relevant content and register for your first course on Design Learning by ASID!
Step 1: Log in with your email and password used to log in to the ASID website. If you are not registered, follow the link for Create Account and complete the required information. For assistance contact Customer Service.

Step 2: From the homepage, scroll down to select a Quick Search link from the tile images. The Quick Searches provide curated lists of courses based on criteria such as topic, market sector, or CEU type. You can find content for students and new professionals under Career Development. Quick Searches can also be accessed under the Browse pulldown menu at the top of each page.
Career Development Landing Page
Step 3: Search the Full Catalog. Alternatively, you can access the Full Catalog under the Browse pulldown menu at the top of each page to search all courses available.
You can use the pulldown menus to search for courses based on Category (topic, market sector, etc.) or Type for type of continuing education credit (CEU) available.
Searches by Keyword will retrieve courses in which your keyword is present in the course title and/or description. If your search does not bring up any results, try a more general term or filter by category instead.


TIP: You can build a list of your Favorite courses by clicking on the star symbol above the course title (on the left side). Starred courses will then show up at the top of the list when you refresh the page.
Step 4: Register for the course by clicking on the green "Register" button.


Step 5: Launch the course by clicking on your Dashboard.
TIP: Courses you've starred (Favorited) will show up at the top of your Dashboard:

TIP: Your most recently purchased courses will be at the end of your list. Click on Advanced Search to filter by course title:

Step 6: Complete all of the required course components to receive credit (if applicable).

View the full list of Frequently Asked Questions (FAQs) for more information.
| Access Date | Quiz Result | Score | Actions |
|---|